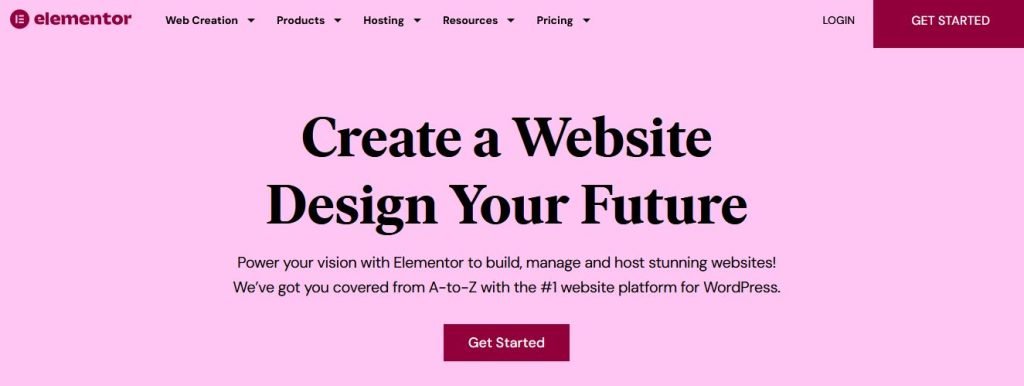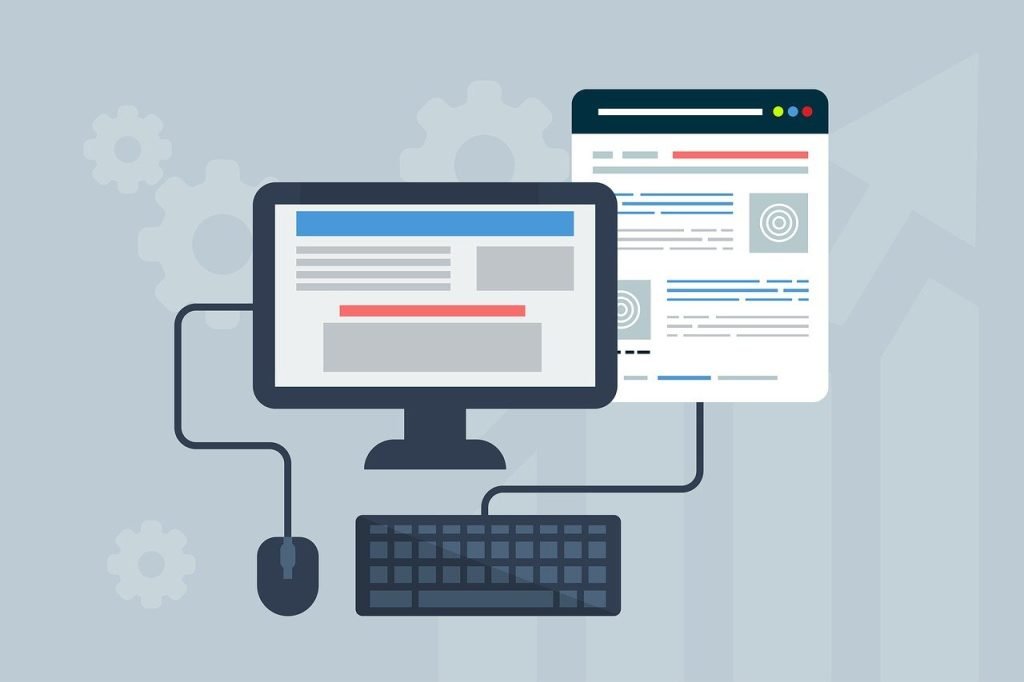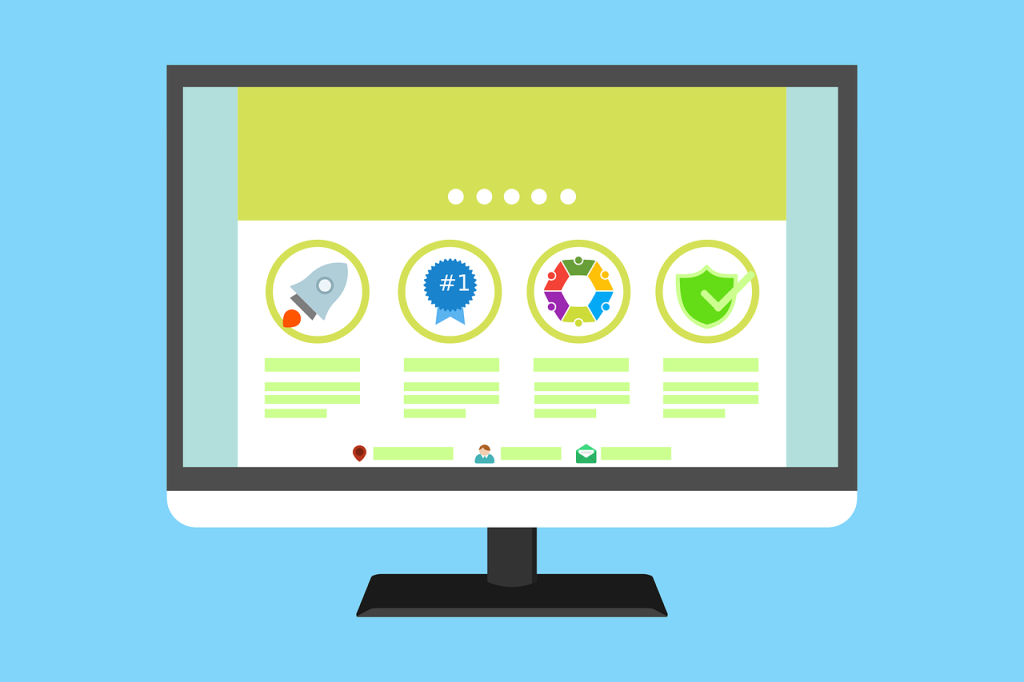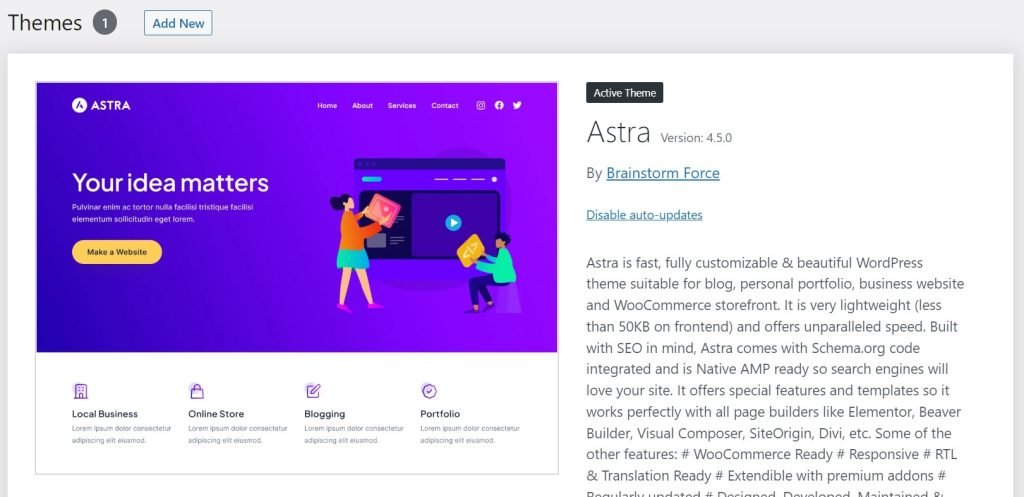We are diving into wordpress dashboard in this chapter. We trust that you’ve went through our first chapter with keen interest and curiosity.
Having navigated through the initial chapter to reach this page, you’re now on the path to further guidance in developing your website using WordPress.
Are we primarily utilizing web platforms for entertainment, creative expression, and asserting our online presence?
Before delving into this chapter, let’s take a moment to consider our internet usage and the platforms we frequent. We often find ourselves on Facebook, Instagram, Twitter, YouTube, LinkedIn, TikTok, and various other sites. Have you ever conducted a critical analysis of your behavior while using these platforms? If not, I kindly request you to set aside some time for self-reflection and exploration. Let’s embark on a journey to learn, create, and establish our unique presence in the vast world of the internet. It’s a step forward on the path of discovery and growth.
Beginning of This Chapter
You’ve already secured a domain name, acquired hosting services from a provider of your choice like hostinger.com, and successfully installed WordPress from hostinger dashboard.

As you install wordpress, you will be suggested to install some Plugins, which you can do later on from wordpress dashboard.
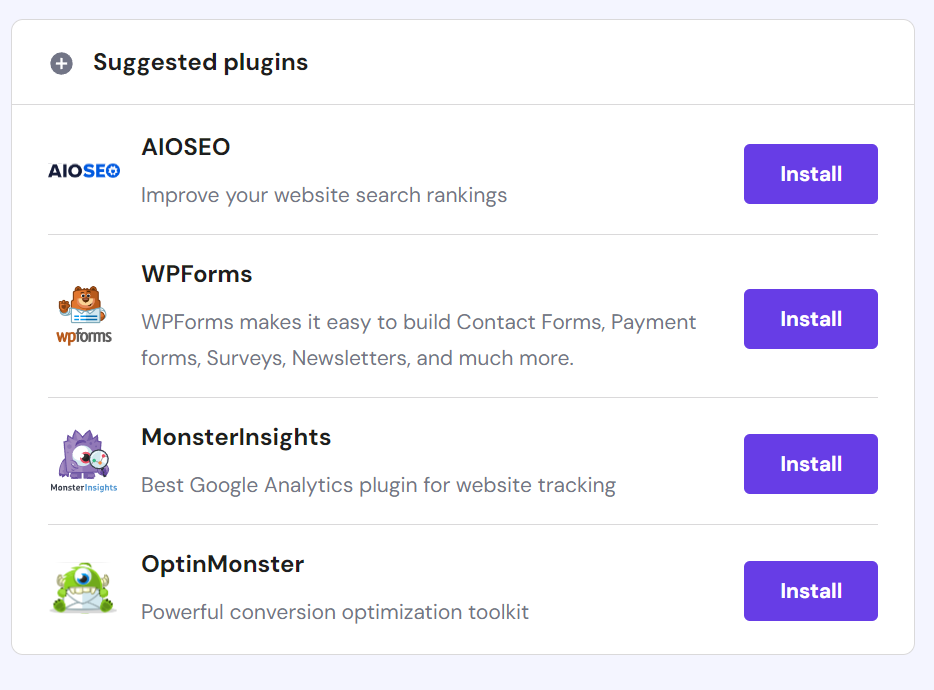
As you install wordpress, you will see ‘Edit Website’ on right side of the page and click on WordPress logo followed by ‘Admin Panel’.
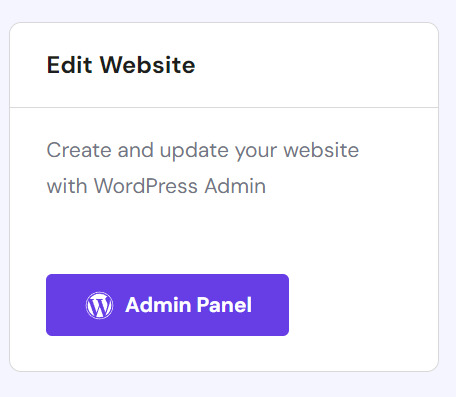
Hostinger provides comprehensive guidance with prebuilt templates and tutorials. When you access the WordPress dashboard through Hostinger’s platform, you’ll find step-by-step instructions to help you proceed seamlessly.
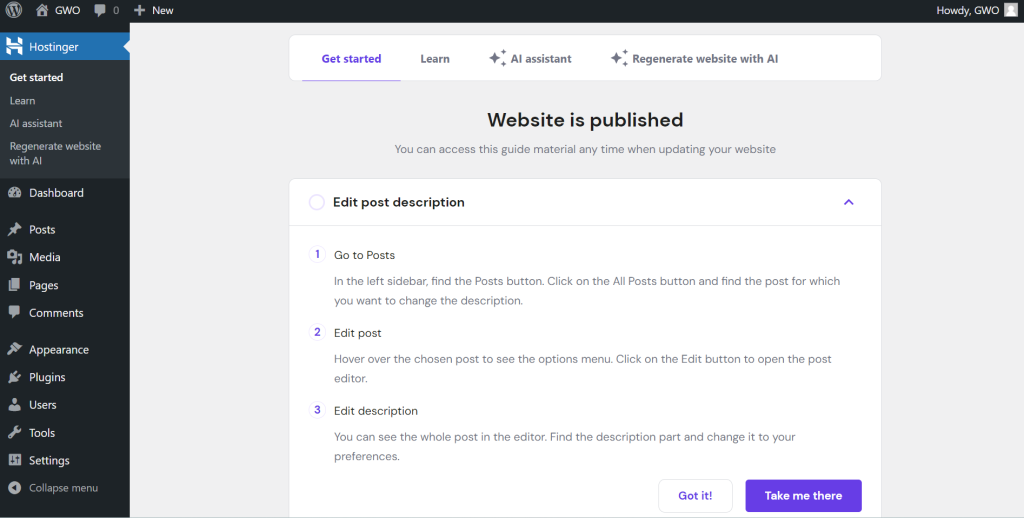
WordPress Dashboard Description
Before delving into theme and plugin installation and activation, it’s essential to gain a brief understanding of the vertical menu located on the left side of your WordPress dashboard. This menu is your gateway to various administrative functions and tools that allow you to manage and customize your website. It’s your control center for tasks such as content creation, layout adjustments, and overall website management. Familiarizing yourself with the options in this menu will empower you to navigate and utilize the full potential of your WordPress website.
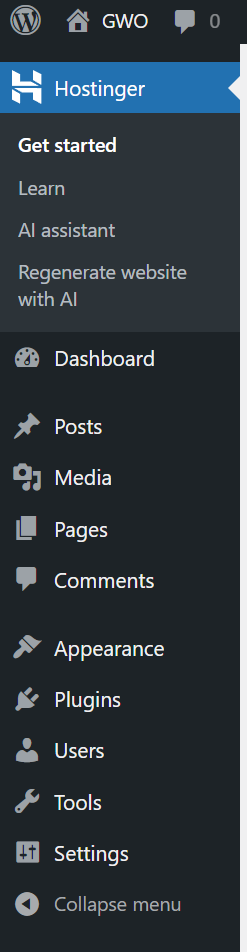
- Hostinger
Since we’ve hosted our site with Hostinger and installed the Hostinger plugin, you’ll notice the Hostinger option at the top of the menu. This feature provides an array of options developed by Hostinger, specifically tailored to enhance the compatibility and functionality of your WordPress website.
- Dashboard
We have been mentioning as wordpress dashboard. Actually, this is the dashboard.
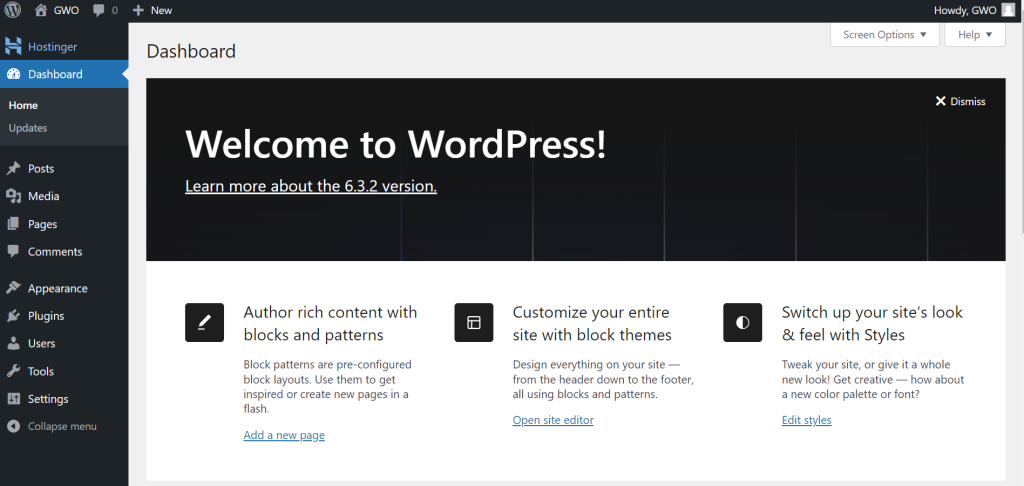
- Posts
From this menu you can create and add new content to your website. With WordPress posts, you have the flexibility to create and manage a dynamic blog or news section that keeps your audience informed and engaged. Whether you’re a blogger, a small business owner, or a news publisher, WordPress posts offer a powerful platform for sharing your thoughts, insights, and updates.
- Media
The option contains all the media files such as photos, videos, audio files, documents, spreadsheets and similar files of your websites. You can directly add those files from this menu. More than that you can add those types file from posts and pages menu and they can be navigated from here for future edit.
- Pages
This menu contains all the pages of your website such as home page to any other single page of the site. From this menu you can navigate existing pages, edit them and even delete them. Deleting existing posts and pages is not good practice because search engine like google may already crawled those posts or pages and they will not be found after deleting results bad performance of your site for organic search.
- Comments
Visitors to your website write comments to your posts. Those comments are listed inside this menu. Based on your site setting you can approve comments, delete, mark as spam and even reply to comments.
- Appearance
This is the one of the most important menu in your wordpress dashboard. Inside this menu, you can change and edit your website theme. There is Theme Editor option inside the Appearance menu, it is suggested not to enter inside theme editor unless you are developer or php coding knowledge.
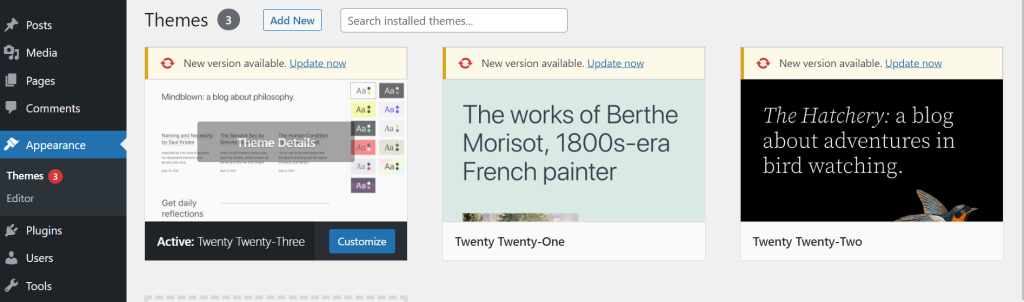
- Plugins
You have limited functionality of your website upto now. You can add more plugins means getting more functionality of your website. Installing and activating only required plugins is good practice. Having little number of plugins determine performance and speed of your website comparing too many plugins.
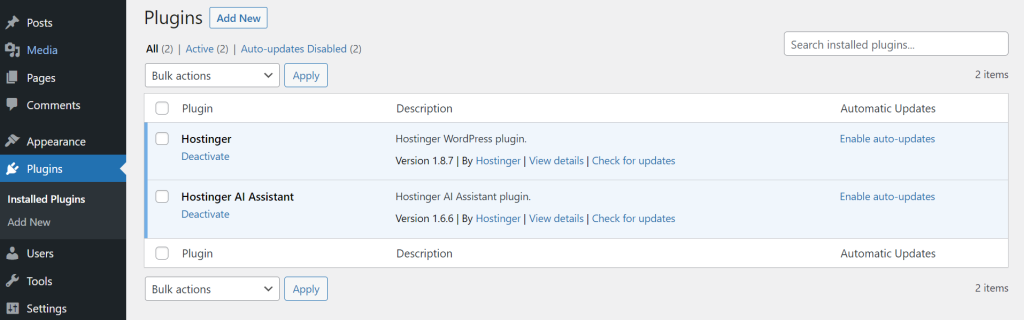
- Users
Inside this menu you can see users list of your website. You are administrator of the site by default. You can add users, edit their role and delete from here. You may set up user registration from frontend of your website in future, they will be reflected here. Subscriber, Contributor, Author and Editor are popular role of users. Administrator of the site can allocate certain type of role to anyone. Before creating any new user, keep in mind, you have to confirm ‘Anyone can register’ inside setting-general-membership and make sure you have saved the changes by clicking ‘Save Changes’.
- Tools
The “Tools” menu in the WordPress dashboard provides a range of useful utilities and features to help you manage and maintain your website efficiently. It typically includes options for importing and exporting content, such as posts, pages, and media. The “Import” tool allows you to bring content from external sources, while the “Export” tool helps you create backups or transfer your content to another WordPress site. Additionally, you might find other tools related to media management and site health. It’s a valuable resource for website administrators to keep their WordPress site running smoothly and organized.
- Settings
The “Settings” menu in the WordPress dashboard is a central hub for configuring and customizing various aspects of your website. It covers essential options such as general site settings (site title, tagline, and URL), reading settings (front page display), writing settings, and discussion settings (comments and notifications). You can also manage media, permalinks (URL structure), and privacy settings here. Essentially, the “Settings” menu is your control center for tailoring your WordPress site to suit your specific needs, ensuring it functions as you intend and adheres to your site’s branding and usability preferences.
- Collapse menu
You may just try what this collapse menu is?
On the top of the list just above Hostinger menu, you see wordpress logo, home icon (beside the icon, site name is whatever you have, we have here “GWO”), comment icon and plus sign with new; these all are for fast navigation from wordpress dashboard. You will have idea if you just hover over.
Above mentioned menu option are we have just after entering first time in the wordpress dashboard. You will have many other in future after changing theme and installing new plugins.
What are WordPress Themes and Plugins?
Themes
WordPress themes are a collection of files that determine the visual design and layout of a WordPress website. They play a crucial role in defining the appearance and style of your site, including elements like the header, footer, fonts, colors, and overall page structure. Themes allow website owners to change the look and feel of their WordPress website without altering the underlying content or functionality.
WordPress offers a wide variety of themes, both free and premium (paid), to suit different purposes and industries. Users can select and customize a theme that matches their branding, content, and design preferences. Themes often come with options for further customization, such as changing backgrounds, adjusting layouts, and adding custom CSS to make the site unique.
WordPress themes make it easy for users to create professional-looking websites quickly, whether for blogs, portfolios, e-commerce, or any other type of online presence. They provide a foundation for your site’s design, helping you create a visually appealing and user-friendly experience for your visitors.
Plugins
WordPress plugins are pieces of software that can be added to your WordPress website to extend its functionality and add specific features or capabilities. They are like apps for your WordPress site, allowing you to customize and enhance its performance without modifying the core WordPress software.
Plugins can serve a wide range of purposes, including SEO optimization, e-commerce, social media integration, security, contact forms, content creation, and much more. By installing and activating plugins, you can tailor your WordPress site to meet your specific needs and requirements.
There is a vast library of both free and premium plugins available, which are developed by individuals, businesses, and organizations. Users can easily search for and install plugins from the WordPress plugin repository, or they can upload and activate custom plugins to add unique functionality to their websites. Plugins are a fundamental aspect of what makes WordPress so versatile and adaptable to different types of websites and user needs.
What is next?
In this chapter, we have familiarized ourselves with the WordPress dashboard. In the next chapter, we will guide you through the process of installing the required theme and plugins to customize and enhance your website’s functionality and appearance.